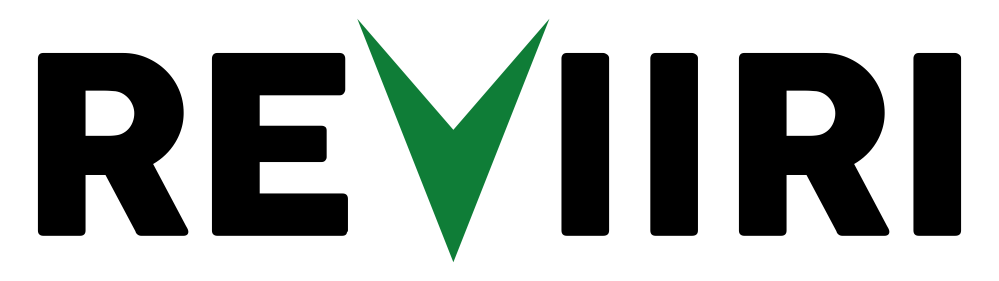Quick guide: Creating an agreement
It is a good idea to also study the more detailed instructions in the following sections, but first, for a quick start, short instructions for creating a new agreement:
- Log in to Reviiri and change to the Agreements tab. Click the new agreement button.
- You are transferred to the map view. Navigate to the correct location on the map and click on the estate you want to include in the agreement.
- The estate’s information appears on the right-hand side of the screen, in the Selected estate box. Click the accept button, and the estate changes to green and moves to the Agreement areas list.
- Repeat the previous step until you have added all the estates to include in the agreement.
- Open the agreement form by clicking the agreement button.
- Fill in the agreement’s contents (lessor, contact information, animals to hunt, expiry, reimbursement, dog training information, possible other terms) and click the Mark accepted button. Answer yes to confirm the change.
- Fill in date and place of signature, unless you did already, and click the printable version button.
- Print the document with the appendix and sign it together with the lessor.
- Click the Sign button and answer yes to confirm the signing.
- The agreement is now in force.
Agreement workflow
The Reviiri system has been designed to help the club functionaries to stay up-to-date with agreements made both by himself and by the other functionaries of the club. For this purpose, the agreement has a certain workflow that defines the progress of the agreement.
- When a new agreement is created, it is a draft. The agreement’s information may be incomplete, or negotiations with the lessor still going on.
- When the agreement’s information is complete and the club and the lessor agree on the content, the agreement is switched to the accepted state. If the agreement is being written together with the lessor, for example at his home, it can be signed immediately. In this case, the agreement won’t stay long in the accepted state. However, if the lessor is contacted e.g. via telephone and the agreements are transferred via mail, the agreement is marked as accepted when the forms are sent for signing. At this time, the agreement can no longer be changed, but the estates are not yet included in the club’s hunting areas.
- A signed agreement is changed to the signed state. At this state, the estates on the agreement are shown on the maps and in the reports. A signed agreement can no longer be altered; it can only be terminated.
- After an agreement expires, either by reaching the predefined expiry date or manually, the agreement changes to the expired state. An expired agreement can serve as a template for a new agreement starting from the draft state, or it can simply be dismissed from view.
List of agreements
The list of agreements visible on the Agreements tab has been separated into tables based on the workflow described in the previous section. The rightmost column of the table contains buttons that open the agreement form (the form icon) and view the agreement on the map (the globe icon). Additionally, draft agreements can be deleted with the button with the trashcan icon.
The agreement form is the one recommended by Suomen Metsästäjäliitto. Other information is freely modifiable also from the agreements list view, but adding new estates into the list must be done on the map view. The buttons for changing the agreement’s workflow state are shown at the bottom of the form.
As a large hunting club may have hundreds of active agreements on the list, they can be easily filtered to restrict the view: Type something into the filter field, and the agreement list will update so that only those agreements that contain the written word will remain visible. This way it is also easy to find the agreements that contains a certain estate, by typing the estate’s registry number or part of it into the filter field.
Agreement map view
On the map view you can see the terrain map, and on top of it the estate border and number information. You can move around on the map by dragging it with the mouse; mouse wheel controls zoom. On a touch display you can move the map with one finger and zoom it by pinching with two fingers. The plus and minus buttons at the left edge of the view can be used for zooming. The magnification glass icon lets you look for an estate based on its registry number.
When you click on an estate on the map, it is selected (highlighted with red) and its information is shown on the right edge in the Selected estate box. If the estate consists of several parts, they are shown separately. If you do not want all the parts in the agreement, you can remove a part by clicking the remove button on its row.
If the area covered by the agreement does not follow the estate’s border, but e.g. the edge of a terrain map item, you can divide the estate into two by using the clip button next to the Selected estate title. After clicking on the button, instructions for clipping appear on the screen: First click outside of the area to clip, then draw a line through the area by repeated clicks, and finally click again outside of the area. Now the area is divided into two parts along the line you drew, and one of the parts can be removed from the list of estate parts.
After the estate’s information is correct, click the accept button. This moves the estate into the Agreement areas list. You can still remove estates from this list with the remove button, and the agreement button brings up the agreement form in a manner similar to the agreement list view.